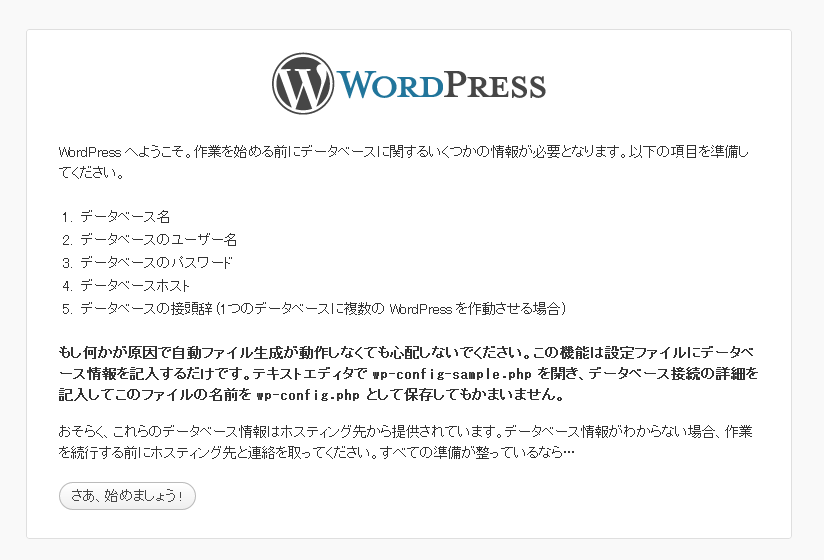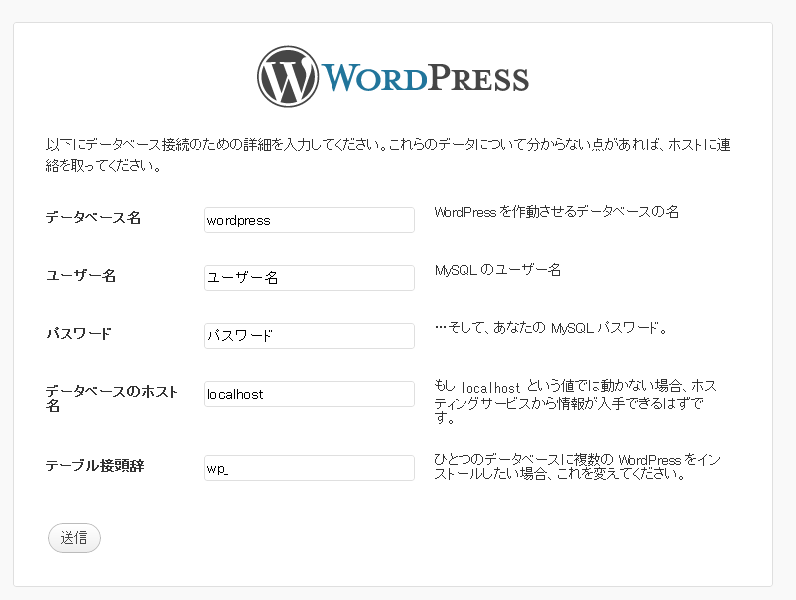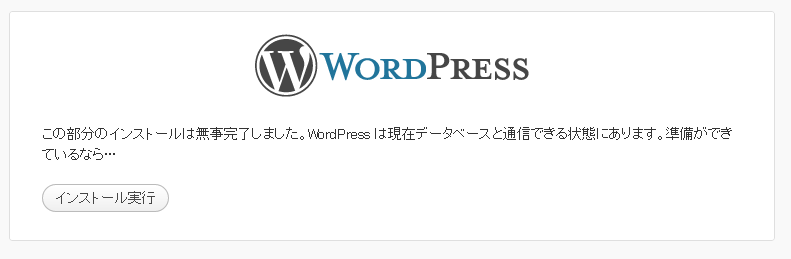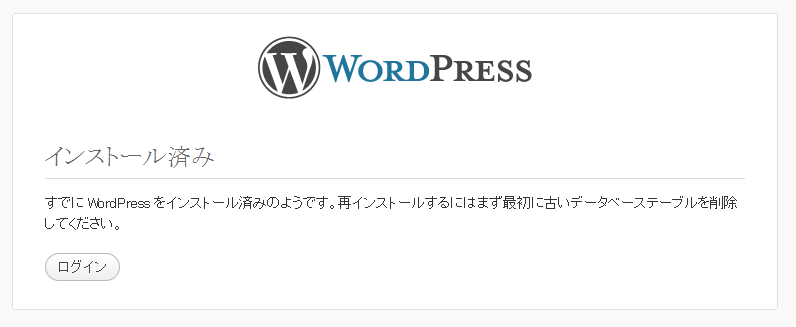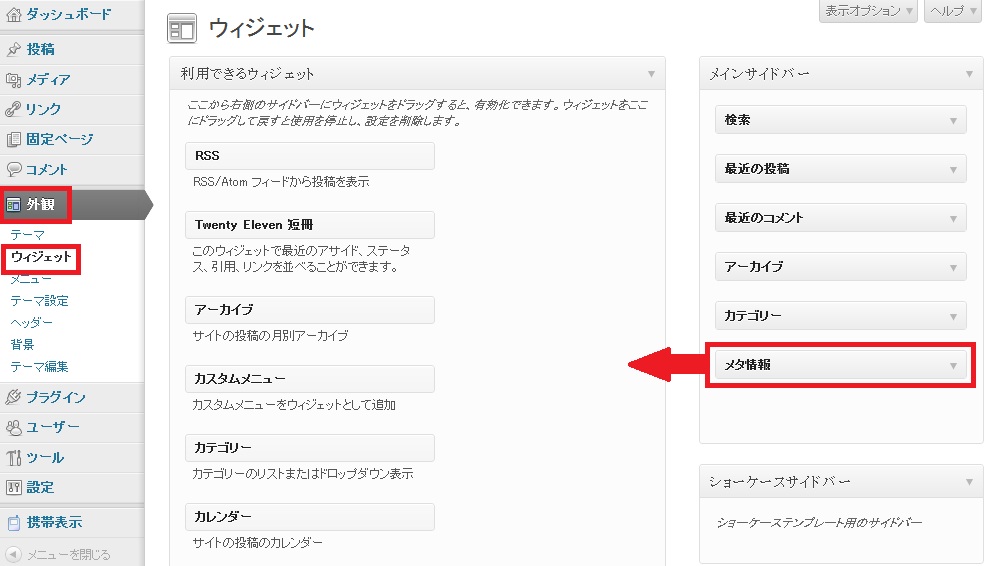すっかり放置されている独自ドメイン。
これではまずいので次行きます。
前回は新しいドメイン用にWordPressをインストールして
DBへの接続まで完成させました。
ちなみに、今はドメイン直下はロリポのページが表示されています。
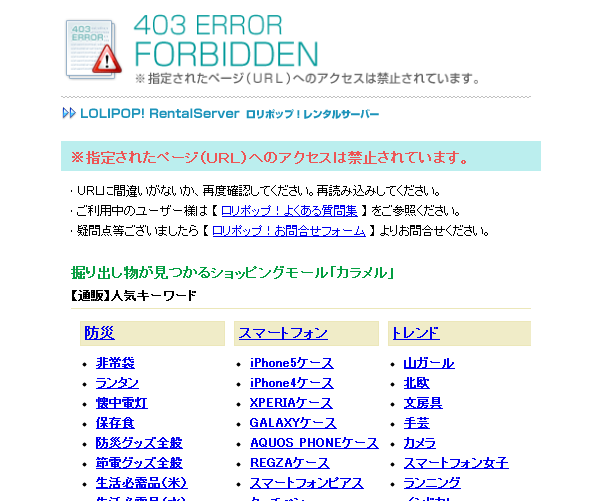
WPをサーバ直下にインストールせずにWPフォルダを作ってその中に
入れているのでトップページは何も表示されませんが、
インストールしたフォルダを指定するとこんな感じ
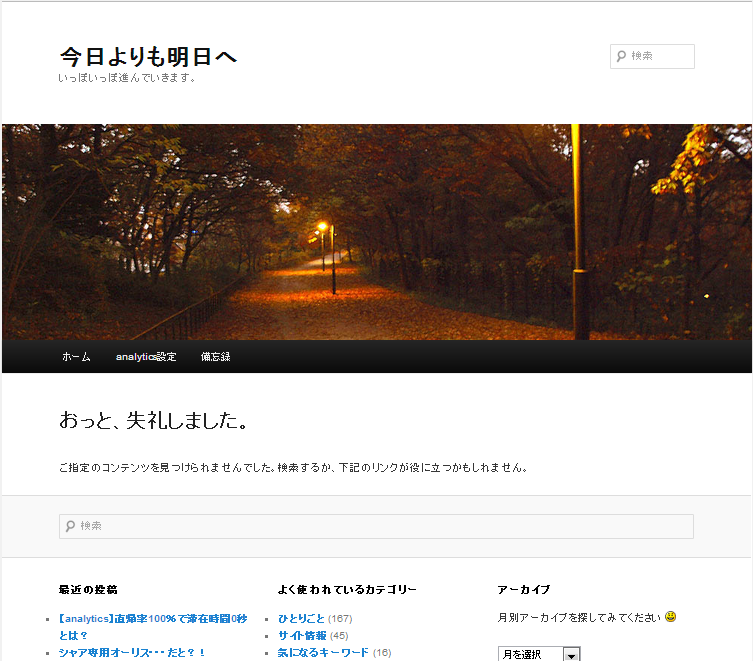
一応DBがつながっているので【おっと、失礼しました。】が表示されています。
それでは作業に移ります。
と言っても今回やるのはWP側の設定変更だけでどうやらできそうです。
まずWordPressにログイン。
【設定】→【一般】内の【WordPressアドレス(URL)】と【サイトアドレス(URL)】を変更
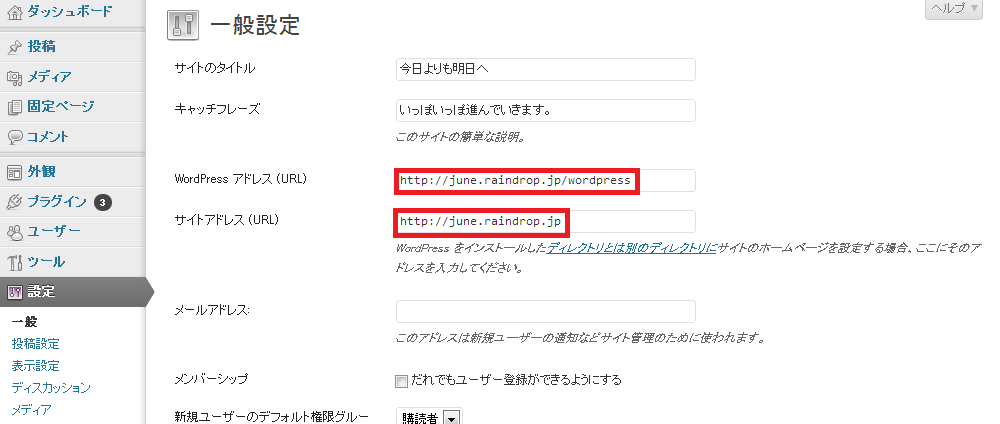
もし、単純にドメインを変更するだけでサーバ上に上げているファイルは
そのまま使う場合は、【サイトアドレス】のドメインの部分を変更するだけで終了。
ログイン先やデータなどの管理系も変更する場合は【wordpressアドレス】も変更。
今回は、管理も変更するので両方共変更します。
変更すると新しいドメインでのログイン画面が表示されますので
今まで利用していたユーザー名とパスワードでログイン。

ログインするとデータベースの更新が必要と出るので【WordPressデータベースを更新】をクリック

データ量によって変化するが数秒程度で更新完了のメッセージが出るのでそのまま【続ける】をクリック

するとWordPressのダッシュボードが表示される。
サイトトップページに行き問題なく表示されURLのドメインが変わっていれば成功。
ちなみに私は失敗でトップページが表示しない。
各ページ表示されまず、【500 Internal Server Error】が表示されています。

これに関しての修正は後日改めて記事を書きたいと思います。
とりあえず何も問題なければ上記方法でWordPressのドメイン変更は可能です。
ただ、イロイロ探り探りやった結果500エラーだの403エラーが出ましたが
どうにか今は問題なく表示されています。
興味のある人は是非試してみてください。