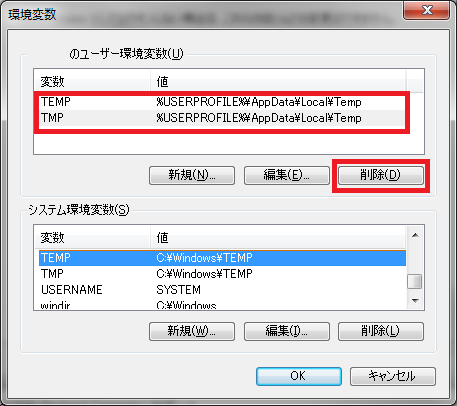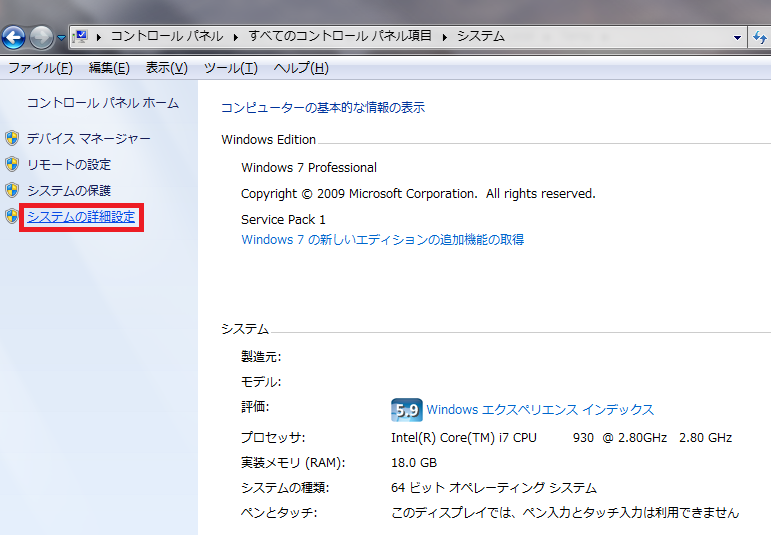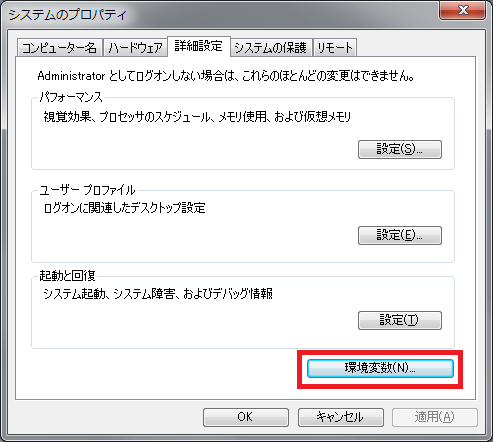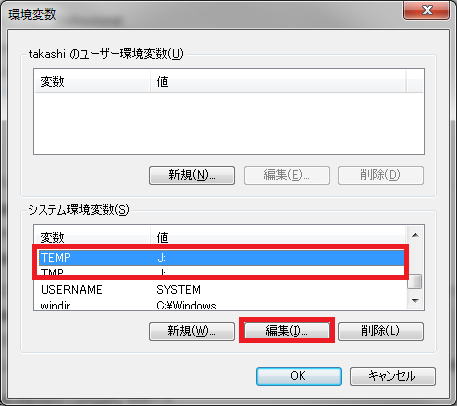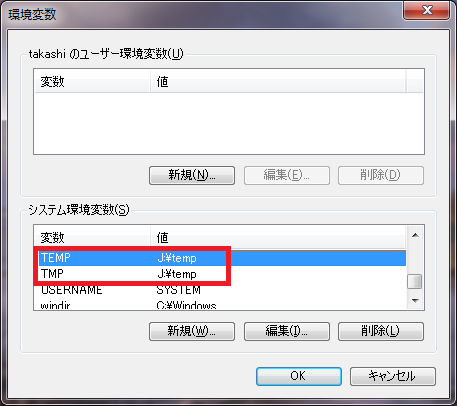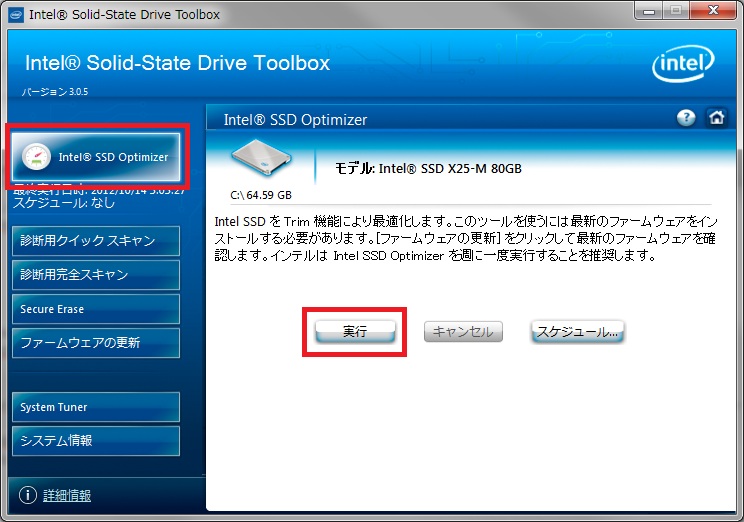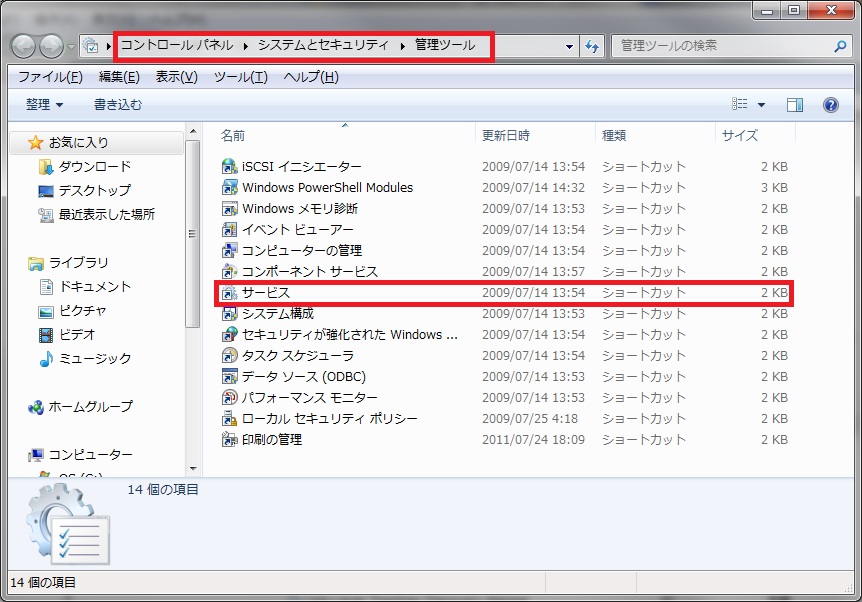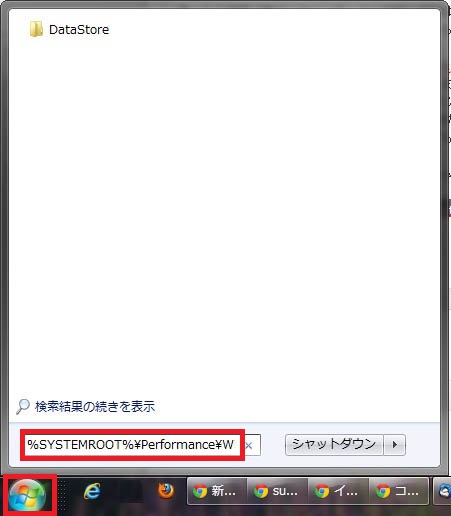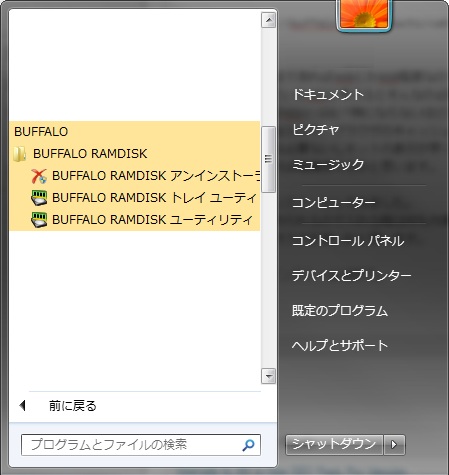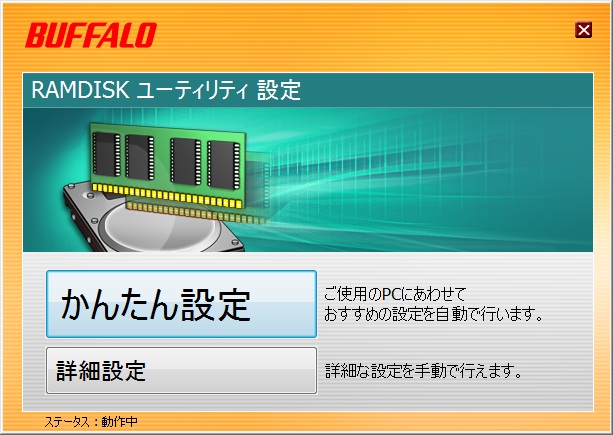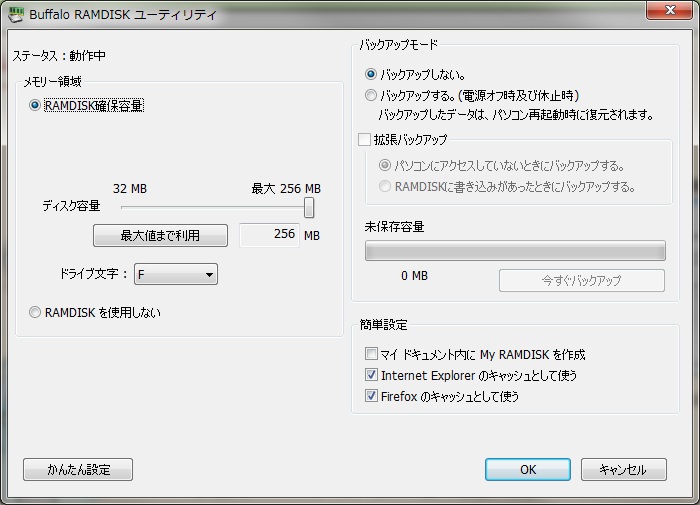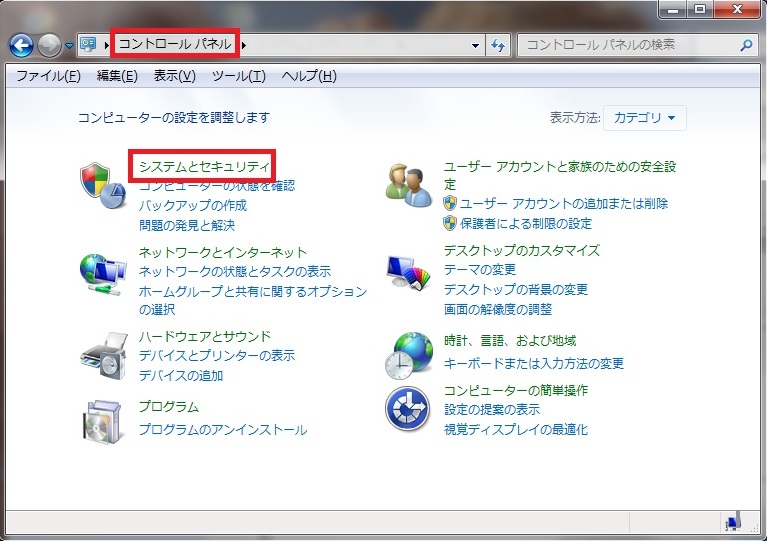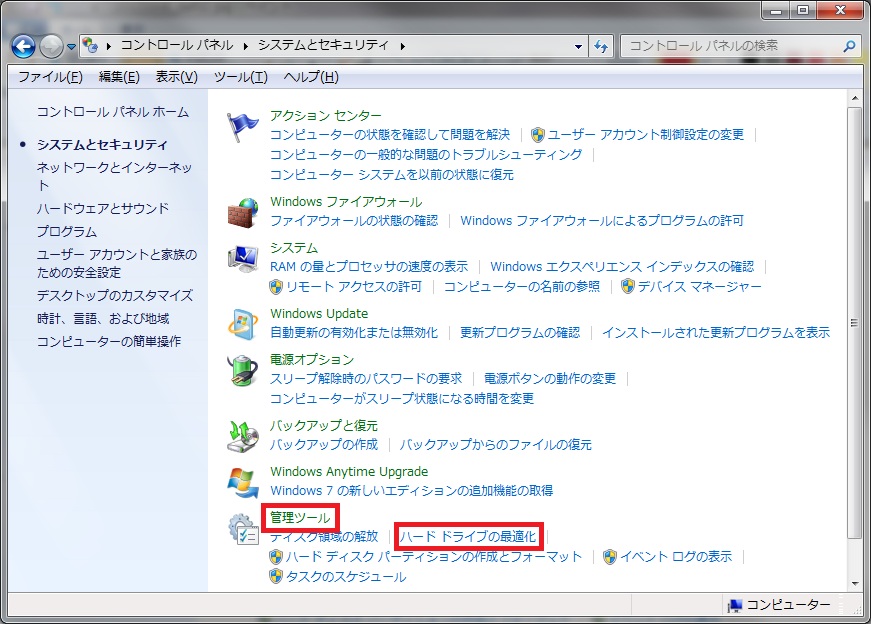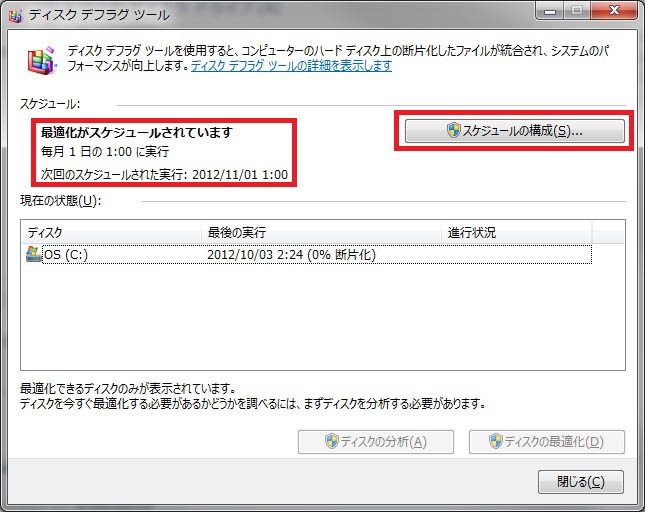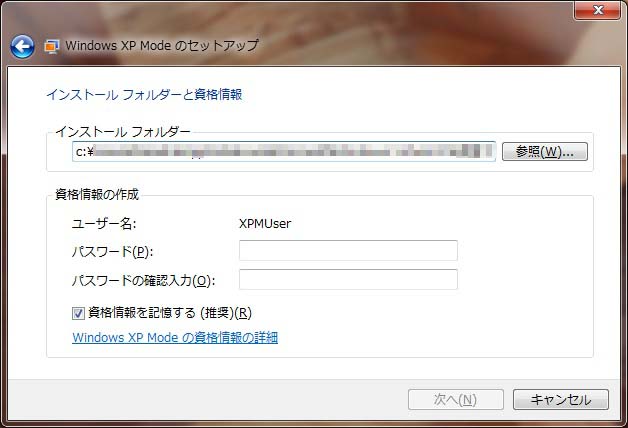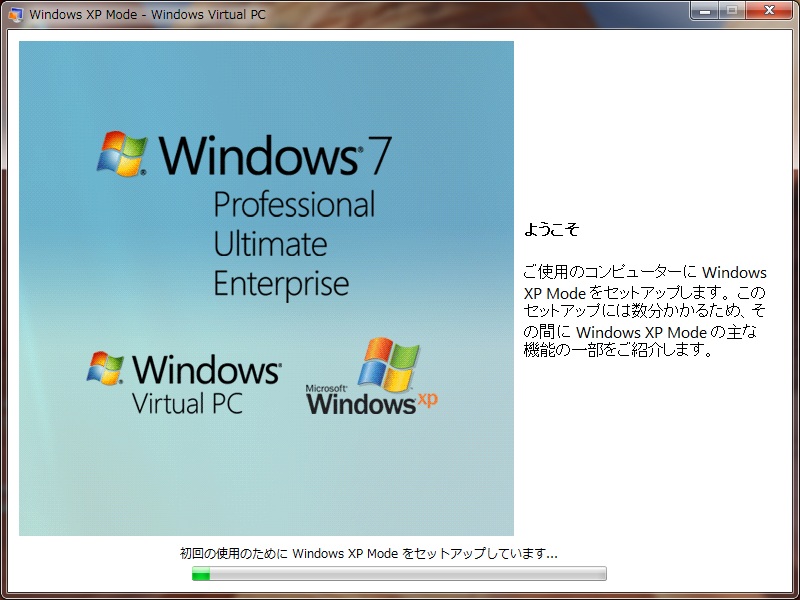さて、先日記事でSSDのエクスペリエンスインデックスの値が、
7.7から5.9に下がったと記事を書きましたがイロイロ調べてみたので
とりあえずここでまとめます。
方法その1
まずいちばん簡単なところから。
私のSSDはIntel製だったんですがIntel製の場合SSDの構成の差を
維持するためのツールとして【IntelSSDオプティマイザー】という
アプリケーションを提供している。
インテル® SSD オプティマイザーとは? – はじめに
方法は簡単、上記サイトで【インテルSSDツールボックス】をインストール。
このアプリの中に【Intel SSD Optimizer】があるので実行をクリック
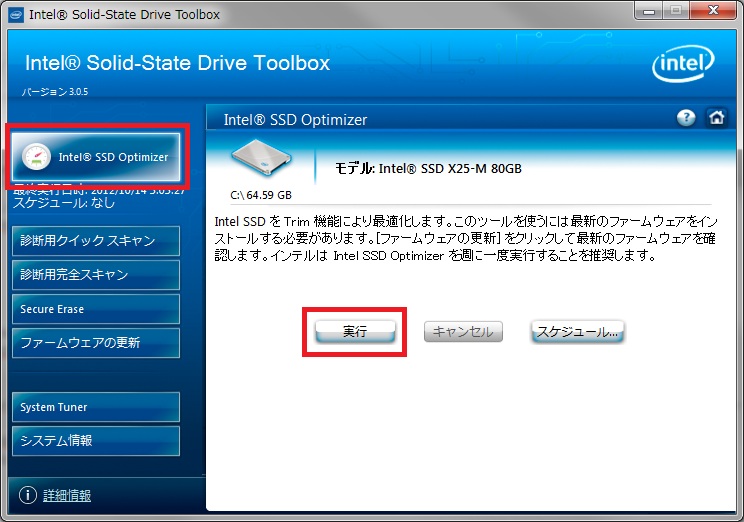
SSDの種類にもよると思いますが、私のはものの数秒で完了!
で、早速インデックスを調べてみ所、残念ながら変化なしでした。
方法その2
SSDで利用しているドライバの設定を変えると速度が戻るらしい。
●手順:
【コントロールパネル】→【管理ツール】→【サービス】を選択
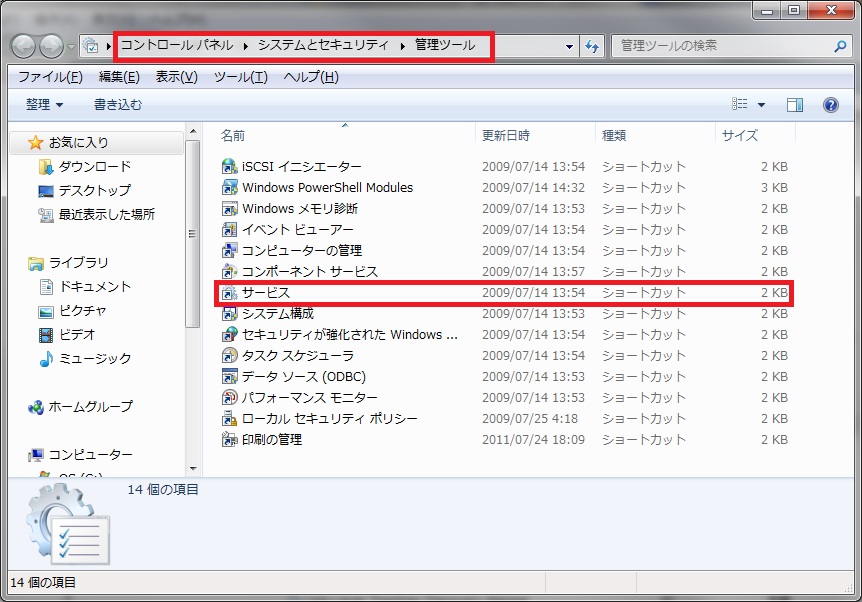
サービス内にある【Intel(R) Rapid Storage Technology】を
右クリックし【プロパティ】を選択。

プロパティウインドの【全般】中程にある【スタートアップの種類】を
【自動(遅延開始)】から【自動】に変更する。

【適用】ボタンをクリック。作業終了後PCを再起動で作業終了。
早速インデックスを計測!変化なし!
方法その3
続いての情報は実はこのインデックス情報が実際は変更しているにも関わらず
なぜか過去の情報をそのまま握っていしまっている場合があるとのこと。
コンピュータのハードウェア構成を変更した後、または Windows Vista を初めて起動した後、Windows エクスペリエンス インデックスの評価に誤った値が継承されることがある
ふむふむ、であれば今までやった試作全てが失敗じゃなかった可能性がある!
Vistaと書いてあるがWindows7でも起こる可能性が有るらしい。
方法は上記のページにありますが、一応こちらでも。
●手順:
画面左下の【スタートボタン】を押し【プログラムとファイルの検索】の部分に
【%SYSTEMROOT%\Performance\WinSat\DataStore】を入力
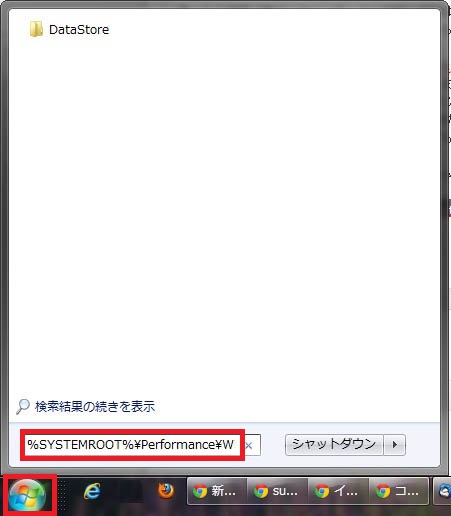
フォルダが開くのでその中にある【.xml】のファイルを全て削除する。
これだけで作業は終了、早速インデックスをチェック!変化なし!
とりあえずイロイロ調べて上記3つの方法を試してみましたがことごとく失敗しました。
残すところはSSDをインテルSSDツールボックス内の【Secure Erase】を利用し
データを全て削除しSSDを初期化することで直るらしい。
ただ、これを行う場合は当然対象ドライブに起動ドライブが含まれていると行うことができません。
なのでこれは軽い気持ちではできないのでOSを調子が悪くなってOSを入れ直すときなどに試してみようと思います。
えー、ちなみに【CrystalDiskMark】なる有名なベンチマークが有るのですが
そちらで計測したところそこそこのスピードは出ているようです。
噂ではエクスペリエンスインデックスはそんな精度が良くないと悪いとか。
窓の杜 – CrystalDiskMark
【CrystalDiskMarkの計測結果(左:HDD/右:SSD)】

さすがにHDDに比べるとダンチですね。
ちなみにこのCrystalDiskMarkの見方ですが
seq:大きいデータのランダムの読み書きの速度
512k:512KB単位のデータのランダムの読み書きの速度
4k:4kb単位のデータのランダムの読み書きの速度
4K QD32:4KB 単位 (最大 32 コマンド並列実行) のランダムの読み書きの
速度を測定します。 NCQ 対応ディスクかつ AHCI モード用
これから分かるのはSSDはHDDに比べてデータサイズが小さくなれば小さくなるほど
速度が早くなるってことですかね。
HDDの場合はデータの書き込みの際、ディスクにデータを書き込むために
アームがその都度動く必要が有り時間がかかりますがSSDはその作業が無いために
このように速度に差が出るんですね。なるほどです。
今日は以上です。